上一篇中,介绍了如何编译、运行arm-linux-gdb 和 gdbserver,这一篇中介绍怎样结合Eclipse-cdt进行图形化编译调试
首先当然是使用CDT创建项目并添加源文件。
- 在左侧 Project Explorer 的项目名上点右键->Properties 进入项目属性设置
- 选择 C/C++ Build->Settings 在Tool Settings中,将Toolchain修改为arm版本
123GCC C Compiler :arm-linux-gccGCC C Linker : arm-linux-gccGCC C Assembler :arm-linux-ar
其他选项默认就好,有需要自己修改 - [可选]Build Steps 这里可以填些编译步骤,我这里希望编译后自动将程序拷贝到tftpd的目录以方便arm端直接下载
那么就在Post-build steps -> Command: 中填写1cp ipcam /tftpboot
编译部分修改完,接下来是调试部分
- 选中项目->菜单栏 ”Run“->Debug Configurations…
- 双击C/C++ Applecation 新建一个配置,Eclipse会根据当前选择的项目初始化大部分配置,这里只需修改Debugger配置页
- 选择进入Debugger配置页
Debugger:
选择gdbserver Debugger
Debugger Options:
GDB Debugger 这项,如果上一篇中编译出的的arm-linux-gdb拷贝到PATH的目录,或者将arm-linux-gdb的目录加入到PATH,那么这里直接填arm-linux-gdb就可以了,否则浏览目录选择带路径的命令 Shared Libraries这项,可以添加库路径,比如调试过程中要步入外部函数,就必须在这里给出带调试信息的库文件路径,否则会找不到该函数的定义
Shared Libraries这项,可以添加库路径,比如调试过程中要步入外部函数,就必须在这里给出带调试信息的库文件路径,否则会找不到该函数的定义
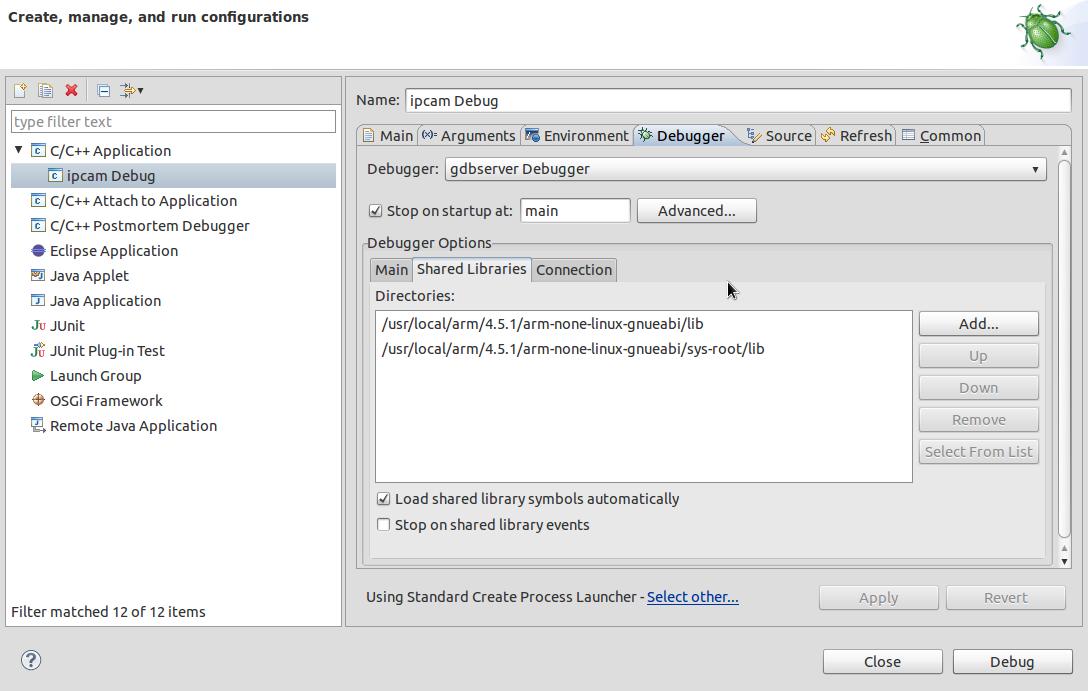
Connection这项是关键:Type选 TCP,Host name or IP address填arm端的ip,端口号默认即可,这个端口号将在arm端运行gdbserver时填写
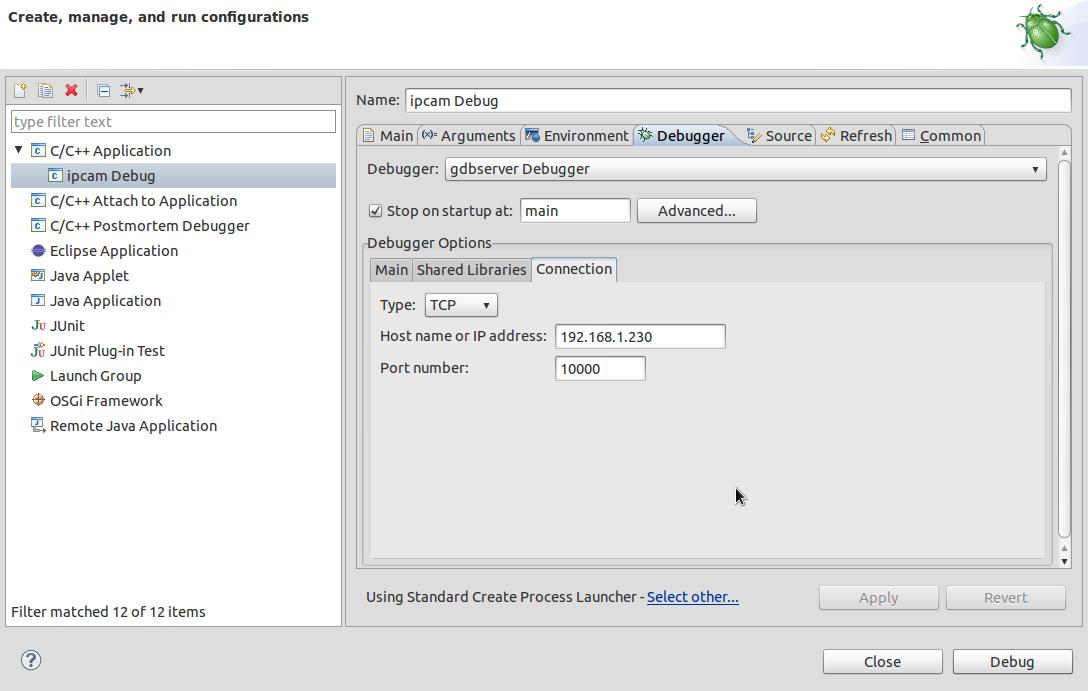
- 所有配置完成,点Apple 再关掉配置页
开始调试
- 在arm端运行程序
12# tftp -g -r ipcam 192.168.1.100# gdbserver 192.168.1.100:10000 ipcam
192.168.1.100是主机ip 10000是之前设定的端口 - 在Eclipse开始调试

原创文章,转载请注明: 转载自贝壳博客

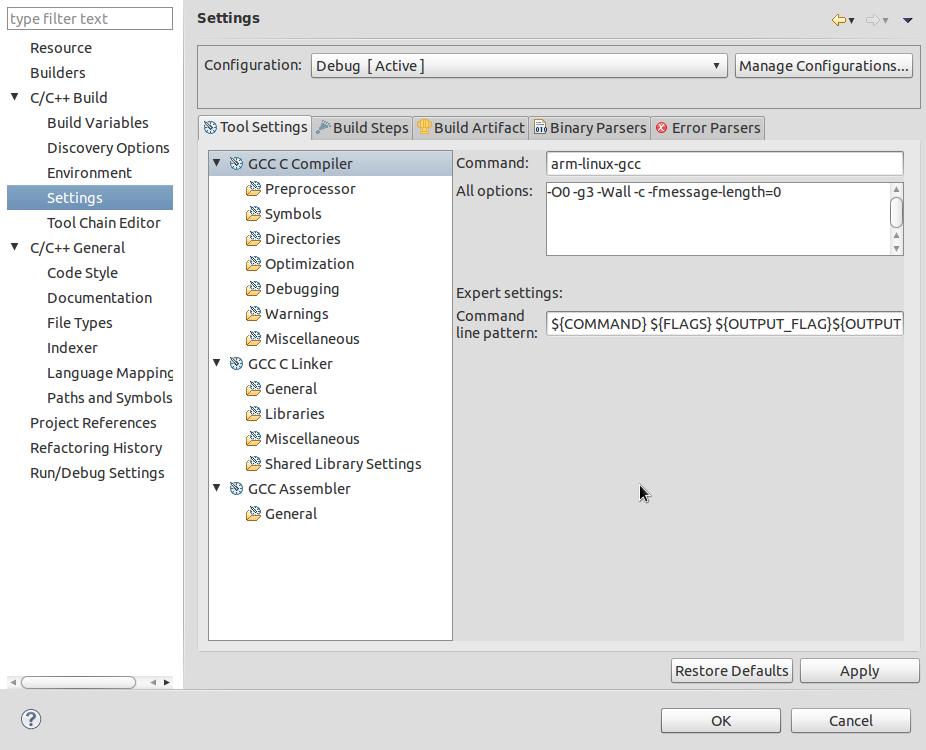
很好,很好,学习一下。